Интернет подключения (VPN)
Автоматическая настройка VPN соединения для WINDOWS 98/2000/XP/VISTA/7/8(32/64-bit)
Если Вы переустановили Windows, или по каким то другим причинам
Вам нужно создать (пересоздать) VPN подключение, то для быстрой автоматической настройки VPN-соединения вам нужно воспользоваться утилитой RostNet.exe.
Закачайте установочный файл RostNet.exe на свой компьютер.
После этого перейдите в папку, куда вы сохранили этот файл и запустите его.
Установка производится ОДНОКРАТНЫМ запуском файла !!
В открывшемся окне
1) Поставте "птичку" в поле "указать данные авторизации"
2) Впишите свои Логин и Пароль в соответствующие поля
3) И нажмите кнопку "создать VPN соединение"
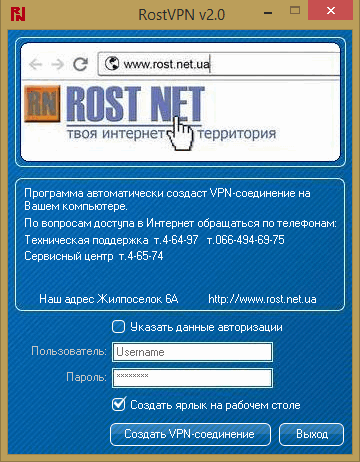
На рабочем столе появится значек(ярлык) подключения к интернет
Также соединение создается по стандартному пути Пуск -> Настройки -> Панель управления -> Сетевые подключения -> VPN RostNet
Настройку VPN-соединения рекомендуется производить только автоматически, используя специальную утилиту.
Утилита работает во всех версиях операционных систем Windows, начиная с Windows 98 и заканчивая Windows 8.
При использовании утилиты в ОС Windows 98 может потребоваться дистрибутивный компакт-диск.
Обращаем внимание, что на некоторых установках Windows, обработанных утилитами-твикерами (особенно nLite, LiteXP и другими) правильно настроить VPN-соединение с помощью данной утилиты невозможно. Такой эффект может быть вызван удалением одного из системных компонентов (а именно, Мастера настройки соединений), необходимого для корректной работы утилиты.
В этом случае воспользуетесь ручной настройкой VPN-соединения. ТУТ При ручной настройке корректная работа сети не гарантируется.
Перезагрузите компьютер. Если ошибка не исчезает, попробуйте удалить текущее VPN-соединение и создать новое с помощью универсального установщика VPN для Windows. Проверьте Ваш компьютер на предмет наличия вирусов. Удалите недавно установленные программы, либо отмените недавние изменения в настройках Windows, если такие были. Телефонная книга подсистемы удаленного доступа Windows и текущая конфигурация Удаленного Доступа к Сети несовместимы друг с другом. Перезагрузите компьютер. Если ошибка не исчезает, то удалите и заново создайте VPN соединение с помощью универсального установщика VPN для Windows. Ошибки 611, 612Внутренняя конфигурация сети Windows некорректно настроена.Ошибка может быть вызвана нехваткой ресурсов (памяти) на Вашем компьютере. Попробуйте закрыть запущенные программы Ошибка 617Windows находится в процессе подключения к Интернету, либо произошла внутренняя ошибка Windows.Подождите несколько минут. Если подключение не установилось, и при повторном подключении ошибка повторяется, то перезагрузите компьютер. Ошибка 619Неправильно настроены параметры безопасности VPN соединения, VPN-трафик блокируется на пути к шлюзу, либо настройки VPN не вступили в действие.В свойствах VPN соединения откройте вкладку "Безопасность" - должно быть выбрано "Обычные (рекомендуемые параметры)" и должна быть снята галочка "Требуется шифрование данных (иначе отключаться)". Перезагрузите компьютер и попробуйте подключиться еще раз. Вы также можете удалить существующее VPN-соединение и создать новое автоматически, используя универсальный инсталлятор VPN для Windows. Ошибка 624Проблема при подключении к VPN. Отсутствует файл RASPHONE.PBK в {папка с Windows}/system32/RAS или ... Documents and Settings/{ваш юзер или все юзеры}/Application Data/Microsoft/Network/Connections/Pbk. Если файл присутствует, то попробуйте переименовать его во что-то другое, например RASPHONE.OLD, также можно запустить rasphone.exe, может помочь.Стоит запрет на создание подключения. - Разрешить пользователям создавать новые подключения. Запрещён доступ к папке Documents and Settings/All Users/Application Data/Microsoft/Network/Connections/Pbk - Открыть доступ к папке. Но скорее всего проблему удастся решить таким образом: снять галку с пункта "Только для чтения" в свойствах файла Rasphone.pbk. Внимание!!! Если Вы не имеете навыков администрирования операционной системы Windows, производить описанные действия самостоятельно не рекомендуется! Обратитесь в службу техподдержки. Ошибка 629Такой тип ошибки возникает, когда отсутствует связь между вашим компьютером и сервером доступа.- Проверьте правильность подключения вашего оборудования к сети. - Возможно, не подключен кабель локальной сети или плохой контакт в разъемах. - Возможно, неправильно работает сетевой адаптер вашего компьютера. Для устранения неисправности может потребоваться переустановка драйвера сетевого адаптера. - Возможно, произошел обрыв кабеля или сервер доступа отключен. Ошибка 650Сервер удаленного доступа не отвечает. Недоступен сервер доступа в Интернет. Проверьте, включено ли "Подключение по локальной сети", исправна ли сетевая карта, исправен ли сетевой кабель, правильно-ли выставлен ли в настройках IP-соединения IP-адрес клиента. Ошибка 651В случае подключения к виртуальной частной сети (VPN) при настройке подключения, вероятно, был задан неправильный адрес TCP/IP, или сервер, к которому выполняется попытка подключения, в настоящий момент недоступен. Доступность сервера можно узнать у службы техподдержки.Ошибка 678Не удалось установить подключение, поскольку удаленный компьютер не ответил на запрос подключения. Выполните следующие действия:- Проверьте правильность имени узла или IP-адреса конечного сервера и повторите попытку подключения. Чтобы просмотреть свойства подключения, щелкните нужное подключение правой кнопкой мыши, выберите команду "Свойства", а затем просмотрите сведения на вкладке "Общие". Для получения дополнительных сведений обратитесь в техподдержку. - Попытки подключения могут блокироваться сетевым устройством, таким как брандмауэр, или в результате перегрузки сети. Для получения дополнительных сведений обратитесь к администратору. Ошибка 691Проблема при подключении к VPN.- Нет денег на счету пользователя. - Неправильно указан логин или пароль. - Неправильно указан в настройках сервер VPN. - Установлена блокировка лицевого счета клиента в системе статистики. Ошибка 718Подключение по протоколу PPP было инициализировано, но его не удалось установить, поскольку удаленный компьютер не ответил своевременно или его ответ был недопустимым.- Попробуйте ввести в поле "Имя пользователя" имя домена и имя пользователя в следующем формате: ДОМЕН\имя_пользователя и повторите попытку подключения. - Попытки подключения могут блокироваться сетевым устройством, таким как брандмауэр, или в результате перегрузки сети. Попробуйте установить подключение позже. Для получения дополнительных сведений обратитесь к администратору. - Возможно, необходимо установить обновленные драйверы сетевого карты или другого коммуникационного устройства. Дополнительные сведения можно получить у изготовителя оборудования. Ошибка 721Удаленный компьютер не отвечает. Эта проблема может возникнуть, если брандмауэром сети не разрешен трафик по протоколу GRE. GRE представляет собой IP-протокол 47. PPTP использует GRE для туннелирования данных. Для решения этой проблемы следует настроить брандмауэр сети на разрешение GRE-протокола 47. Следует также убедиться, что брандмауэром сети разрешен трафик TCP через порт 1723. Для установления VPN-подключения с использованием PPTP должны быть выполнены оба этих условия. Ошибка 735Запрошенный адрес был отвергнут сервером. Вы неправильно настроили VPN-соединение для доступа в сеть Интернет. Скорее всего в настройках TCP/IP соединения VPN вы прописали конкретный IP-адрес, когда он должен выделяется автоматически. Ошибка 737Локальный и удаленный компьютер, участвовавшие в сеансе связи PPP, являются одним и тем же компьютером. Это означает, что устройство, например модем, на линии получает отраженные символы обратно. Попробуйте выполнить на устройствах операцию сброса. Для серверов других изготовителей это может означать, что удаленный сервер перед соединением пытается выполнить вход в систему в режиме телетайпа (TTY). Настройку терминала при использовании после установления связи можно выполнить на вкладке безопасность Ошибки 741 - 743.Неверно настроены параметры шифрования. Зайдите в настройки VPN соединения, и во вкладке "Безопасность" отключите пункт "шифрование данных". Ошибка 769Вероятнее всего, сетевой адаптер отключен в диспетчере устройств. Включите сетевой адаптер и повторите попытку подключения. Ошибка 789Выбран неверный тип VPN соединения Зайдите в настройки VPN соединения и на вкладке "Сеть" из списка "Тип VPN" выберите "Автоматически". Попробуйте повторно подключиться. Ошибка 800Проблема при подключении к VPNВозможные причины: - Фаерволл блокирует исходящие запросы на VPN соединения, что в принципе случается, но не так часто. - Запрос по какой-либо причине не доходит до сервера, т.е. возможно магистральное оборудование вашего сегмента не пропускает запрос в силу возникшей нагрузки или сбоя. - Сервер отправляет ответ о невозможности подключиться т.к. в данный момент наблюдается большое число одновременных попыток соединения с Вашего аккаунта. - По каким-то причинам не работает Ваш комплект оборудования. Возможные исправления: - Проверить включено и работает в этот момент времени. - Проверить прохождение сигнала командой ping к vpn-серверу. - Перезагрузить свой компьютер. - Обратитесь в службу технической поддержки. |
Если соединение с сетью Интернет прекратило работать после удаления шпионской программы при помощи программы анти-шпиона или по причине удаления вируса, ваш TCP/IP стек может быть поврежден. Запуск WinsockXPFix.exe может решить эту проблему. WinsockXPfix восстанавливает файлы, связанные с подключением по протоколу TCP/IP.
1. Скачайте WinsockXPFix.exe (СКАЧАТЬ)
2. Запустите файл WinsockXPFix.exe. Перед вами появится окошко наподобие этого:
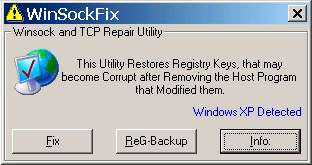
3. Для начала, щелкните на кнопке "ReG-Backup". Это создаст резервную копию системного реестра в мерах предосторожности.
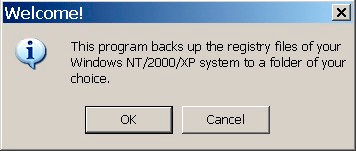
4. Нажмите "OK"
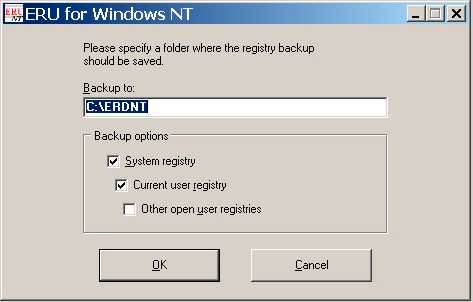
5. Нажмите "OK". Вы увидите следующее окошко, сообщающее об удачном создании резервной копии реестра.
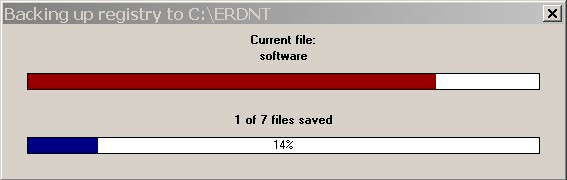
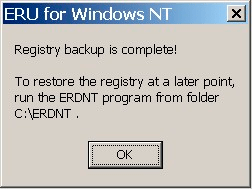
6.Нажмите "OK". Вы вернетесь в главное окно. Нажмите "Fix".
7.Нажмите "Yes". Процесс займет около минуты, и после звукового сигнала вы увидите следующее окошко.
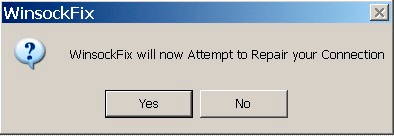
8.Наконец, нажмите "OK" и позвольте вашему компьютеру перезагрузиться. Когда он загрузится, вы должны получить доступ к сети.
В данной статье речь пойдет о настройке роутеров поддерживающих тип подключения "DUAL ACСESS"(RUSSIAN-VPN) применяемого на момент публикации в нашей сети.
Сразу оговорюсь, мы не рекомендуем к использованию в нашей сети эти модели. Если же вы уже их приобрели то...
Сразу настоятельно рекомендуем обновить программное обеспечение Вашего роутера на версию не ниже представленных в списке, на прошивках более старых версий роутеры семейства DIR-300 DIR-320 в связи с ошибкой в их программном обеспечении хаотически "рвут" впн соединение.
Обновленная и исправленная версия прошивки для DIR-300 rev B1 (СКАЧАТЬ)
Обновленная и исправленная версия прошивки для DIR-300 rev A1 (СКАЧАТЬ)
1.Прежде всего нужно подключить интернет физически, т.е. подключить кабель интернет-провайдера в порт “Internet” (серый цвет) маршрутизитора. Далее нужно подключить сетевой кабель от одного из четырех портов “Lan” (синий цвет) к сетевой карте компьютера и подключить шнур питания.
Внимание!! Не в коем случае не вставляйте кабель идущий от интернет провайдера в “Lan” (синий цвет) порты маршрутизатора.

2.Следующим этапом в настройках сетевого подключения на вашем компьютере нужно указать «Получать IP адрес автоматически».
Если Вы ранее использовали обычное подключение к нашей сети , ничего перенастраивать не нужно и пункт "2" можно пропустить.
Сетевое окружение=>Свойства подключения=>Протокол интернета (TCP/IP)=>Свойства=>Получить IP-Адрес автоматически, Получить адрес DNS-сервера автоматически=>OK
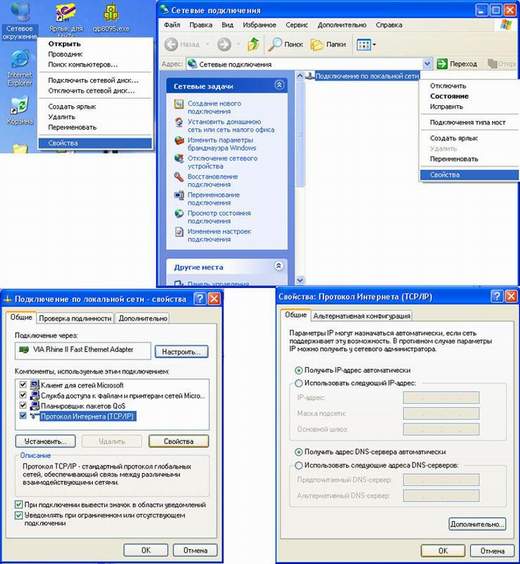
3.Далее запускаем любой браузер и в адресной строке пишем: 192.168.0.1. В следующем окне вводим User Name и Password. По умолчанию - User Name: admin и поле Password оставляем пустым
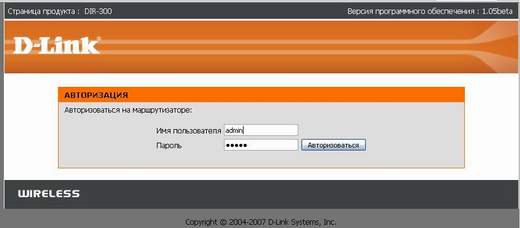
4.Далее увидим следующее окно:
Выбираем и нажимаем на закладку lan setup

В этой вкладке мы настроим параметры вашей внутренней "домашней сети"
Рекомендуется изменить IP адрес маршрутизатора на другой. К примеру на 192.168.2ХХ.Х или 10.ХХХ.ХХХ.ХХХ
Значения внутреннего DHCP cервера рекомендуется оставить без изменений.
По окончанию для применения настроек необходимо нажать кнопку Save Settings и дождаться перезагрузки маршрутизатора .
Как правило это занимает 3-5 минут.
После перезагрузки маршрутизатора проверяем доступность устройства по назначенному Вами новому адресу.
Вновь авторизуемся на маршрутизаторе и производим дальнейшую настройку параметров.
5.Следующим шагом мы переходим непосредственно к настройке самого интернета на маршрутизаторе. Вам понадобятся данные которые были выданы Вам при подключении к нашей сети "Логин" и "Пароль".

Чтобы начать непосредственно настройку срединения с интернет необходимо перейти в раздел Setup / Internet Setup и нажать кнопку Manual Internet Connection Setup.
PPTP (DUAL Access)
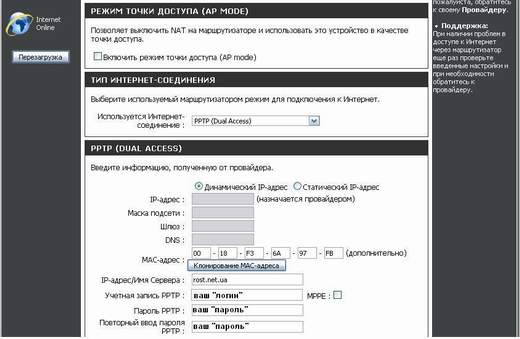
Из списка типов подключений My internet connection is выбираем PPTP (DUAL Access)
Если включить Access Point Mode, то маршрутизатор будет работать только в режиме точки доступа, но если вы планируете использовать устройство как роутер, то функцию включать не нужно.
Выбираем тип получения адресации в сети и ставим птичку на поле (Динамический IP adress)
При выборе данного типа подключения DNS ,шлюз ,маска подсети ,IP адрес назначаются автоматически ,и остаются пустыми (затенными).
MAC Address, обязательно должен совпадать с тем, что зафиксирован у нас в биллинге на момент вашего подключения. Если нажать кнопку Clone MAC Address, то в это поле автоматически копируется MAC address сетевой карты вашего компьютера.
В соответствующее поле водим имя сервера rost.net.ua
Далее внимательно вводим в соответствующие поля выданные Вам Логин и Пароль для авторизации в нашей сети.
По окончанию для применения настроек необходимо нажать кнопку Save Settings
Далее выбираем тип подключения Connect Mode Select.
1. Always-on подключение поддерживается всегда, если включено питание маршрутизатора
2. Manual подключение устанавливается вручную, для этого нужно нажать кнопку Connect в разделеStatus / Device Info.
3. Connect-on demand подключение будет производиться только тогда, когда от любого пользователя из сети будет обращение в интернет. При выборе этого типа, поле Maximum Idle Time становится активным. В него вводится время, через которое маршрутизатор прервет соединение, если нет никаких обращений.
По окончанию для применения настроек необходимо нажать кнопку Save Settings
Настройка беспроводного соединения
Для настройки беспроводного соединения нужно перейти в раздел Setup / Wireless Setup и нажать кнопку Manual Wireless Connection Setup, увидим следующее окно:
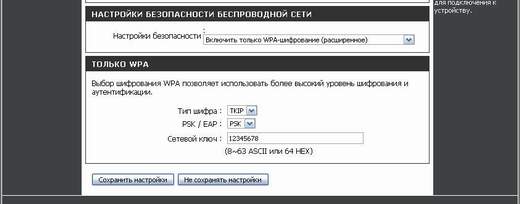
Функция Wi-Fi Protected Setup (WCN 2.0) позволяет автоматически настраивать беспроводное соединение для устройств, которые поддерживают эту технологию и для систем Windows Vista и выше.
Enable Wireless должно быть включено, в противном случае радиомодуль устройства будет отключен.
В строку Wireless Network Name вводим имя, с которым устройство будет видно в радио эфире.
Опцию Enable Auto Channel Scan, рекомендуем отключить и установить принудительно 10, либо 11 канал.
Если нет необходимости понижать мощность, то не стоит изменять поле Transmission Rate.
Если включить функцию WMM Enable позволяет повысить мультимедийный трафик. Стоит включить, если вы подключаете какие-либо мультимедийные устройства по Wi-Fi.
Кнопка Enable Hidden Wireless дает возможность сделать точку доступа невидимой в радио эфире.
Есть много возможностей шифрования радиоканала. В разделе Security Mode настоятельно рекомендуем выбрать Enable WPA/WPA2 Wireless Security, в строке Cipher Type выбираем Both, в строке PSK / EAP устанавливаем PSK. Далее нужно установить ключ, который будет запрашиваться при подключении. Для этого в строку Network Key нужно ввести комбинацию не меньше 8-ми символов, состоящую только из английских букв и цифр.
По окончанию для применения настроек необходимо нажать кнопку Save Settings
Далее можно установить подключение с устройством, используя указанный в настройках ключ сети. Способы подключения могут отличаться в зависимости от установленной на устройстве операционной системы.
Данное руководство предназначено для подготовленных пользователей и специалистов. Статья не является руководством к действию. Для выполнения данных настроек необходимо четко понимать "что Вы делаете", чтобы своими неумышленными действиями не нарушить работу сети.
Если Вы не уверенны в своих силах и знаниях рекомендуем Вам во избежание недоразумений прибегнуть к услугам и консультациям наших специалистов.
Администрация оставляет за собой право в будущем изменить тип подключения(авторизации) и не дает гарантий ,что выше перечисленные модели окажутся совместимыми с используемым в будущем типом подключения в нашей сети. Иными словами (возможно любимую железку придется выкинуть в мусорное ведро)
Порядок и правила вызова специалиста технической поддержки по обслуживанию подключений к сети Интернет.
1. Вызов производится по письменной или устной заявке абонента.
2. Для обеспечения вызова абонент производит предоплату либо обеспечивает средствами, не менее 30 гр., свой лицевой счет.
3. Выезд специалиста осуществляется по предварительному согласованию времени, когда абонент готов принять специалиста технической поддержки.
4. Критерием работы специалиста технической поддержки является запуск абонента в работу.
5. Если проблемная ситуация была вызвана действиями, либо бездействием абонента, и специалист технической поддержки успешно решил вопрос - вызов оплачивается абонентом:
5.1. Если абонент внес предоплату - она списывается на вызов технической поддержки.
5.2. Если абонент обеспечил свой лицевой счет не внося предоплату - сумма списывается с лицевого счета абонента.
5.3. Абонент оплачивает работу специалиста наличным платежом.
6. В том случае если проблемная ситуация была связана с техническими проблемами на стороне ИСП (плановые работы по обслуживанию оборудования, аварийные ситуации с магистральным и ретрансляционным оборудованием и т.п.) - вызов специалиста проводится за счет ИСП
7. Форс-мажорные обстоятельства на стороне абонента (пожар, кража, самоуправство, наводнение и т.д.) и порча, в связи с этим оборудования ,не являются основанием для отказа от оплаты работы специалиста технической поддержки.
8. Сервисное гарантийное обслуживание обслуживание оборудования производится согласно определенных Гарантийных обязательств и не включается в стоимость работ производимых специалистом технической поддержки.
9. Абонент обязан обеспечить полный доступ к проверяемому оборудованию специалистам технической поддержки ISP RostNet.
В услугу «Специалист» включен следующий объем работ:
- Визит и консультация о сервисе*;
- Диагностика абонентского оборудования;
- Настройка программного обеспечения, Wi-Fi - роутера ** (без отката/обновления программного обеспечения);
- Настройка программного обеспечения конечного оборудования *** (без установки/переустановки программного обеспечения);
- Демонстрация работоспособности «подключения к сети Интерне».
Стоимость услуги составляет 15,00 (пятнадцать) грн с учетом НДС за один факт предоставления, и не зависит от объема работ, заказанного в рамках Услуги. Услуга не может быть оплачена за счет бонусов и акционных средств.
Для заказа услуги «Специалист» абонент может обратиться по телефонам 4-64-97 т. 066-494-69-75 в отдел по работе с абонентами или в наш сервисный центр Жилпоселок 6-а На момент обращения на лицевом счете Абонента должно быть не менее 30,00 (тридцати) грн.
* Консультация не включает в себя обучение пользованию интернетом и различными сервисами и рограммами.
** Настройке подлежат роутеры только рекомендованных марок (список уточнить в нашем сервисном центе):
*** В состав услуги может входить только одно обслуживаемое устройство.
Что нужно делать для того, чтобы сохранить конфиденциальность Вашего пребывания в Internet?
1. Старайтесь никогда не исполнять присланные Вам по электронной почте или ICQ присоединенные исполняемые файлы. К ним относятся собственно исполняемые файлы (с расширениями . exe , . bat , . com , . ), ярлыки (. lnk , . pif ) и скрипты (. wsh , . vbs , . js ), которые способны запустить на вашем компьютере программу для кражи Ваших персональных данных.
Такую программу принято называть "троянцем" или "троянским конём". Это исполняемая программа, которая после установки на компьютер собирает конфиденциальную информацию, копирует файлы, содержащие пароль для входа в Интернет, снимает данные с Вашей клавиатуры (записывает все, что Вы на ней набираете), и т.д. При наличии доступа в Интернет эти данные пересылаются отправившему программу злоумышленнику, который использует Ваш пароль для доступа к Вашему аккаунту у провайдера. Если в Ваш компьютер уже попала такая программа, Вам вряд ли поможет смена пароля или ввод его каждый раз вручную. В этом случае попробуйте воспользоваться материалами сервера http://www.avp.ru/.
В худшем случае Вам придется отформатировать жесткий диск, и заново установить все программное обеспечение.
2. При работе в Интернет или локальной сети, не допускайте в качестве общего ресурса диски, имеющие в своем составе системные файлы, попросту говоря не "расшаривайте" свои жесткие диски.
3. Регулярно меняйте пароль для доступа в Интернет (рекомендуем не реже 1 раза в месяц), помните что пароль, присвоенный Абоненту при регистрации, является конфиденциальной информацией. При обнаружении несанкционированного доступа к Вашему счету, мы рекомендуем сменить пароль на сервере статистики , либо заблокировать счет, обратившись в службу технической поддержки.
Пароль не должен содержать элементарных данных типа имени пользователя, слова password, т.е. не должен поддаваться логике. Его не следует выставлять не всеобщее обозрение или записывать в общедоступных местах.
4. Старайтесь не допускать к рабочему компьютеру посторонних людей.
5. При работе с ресурсами Интернет не торопитесь нажать на "YES" при запросе того или иного сайта, не исключено что Ваш адрес попадет в список SPAMерских адресов.
6. Никогда не устанавливайте "сырого" программного обеспечения, пока не получите о нем отзывы из компетентных источников, не гонитесь за сомнительными новинками, не следует захламлять жесткий диск, бесполезность той или иной программы Вы увидите только после ее инсталляции, а полностью программу удалить трудно. Все "остатки" так или иначе отразятся на дальнейшей работе компьютера, кроме того эти продукты содержат массу "дыр" благодаря которым только ленивый не воспользуется Вашей некомпетентностью.
Львиная доля программного обеспечения в принципе, - это пиратские, зачастую "глючные" версии, использование которых небезопасно и уголовно наказуемо.
7. Файлы с расширениями: . doc , . dot , . xls , . dll , могут содержать вирусы и макровирусы, способные затормозить или парализовать работу Ваших офисных приложений. Файлы с вышеупомянутыми расширениями перед их просмотром в обязательном порядке должны быть проверены на наличие вирусов. Делать это имеет смысл регулярно.



